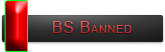06-12-2012, 05:43 PM
Learn how to record a demo or watch a game of Counter Strike with our CS 1.6 HLTV Manual. The letters mean Half Life HLTV Tele Vision and serves two purposes:
Record a demo See a game of Counter Strike A demo recorded in HLTV demo will --allow us to see as if we were a spectator of the game.
-Can select any player and any type of camera tracking.
See a game of Counter Strike with HLTV allows, through a proxy type that many people can see the game through the HLTV without connecting directly to the game and produce the known LAG players.
In this Manual CS 1.6 HLTV explain how to record a demo and how to connect to a server. To understand the functioning of the HLTV must take into account one basic thing: The HLTV works as a SERVER. When we activate the HLTV IP is created where people can connect and see the game being played through the HLTV SERVER. This allows you to record a demo while using your PC for other tasks or even to be playing and recording together. The downside is that we need a good internet connection (ADSL 256 minimum).
Install CS 1.6 HLTV
In version 1.6, the HLTV CS do not have it preinstalled. So we install it ourselves using the STEAM.
We opened our STEAM and within the Tool menu select Play Dedicated Server and installed, double click or right click and install.
![[Image: zmz1bn.gif]](http://i48.tinypic.com/zmz1bn.gif)
Once installed we will have created a new folder: ... \ Steam \ SteamApps \ you_email \ dedicated server \ ... Connect HLTV CS 1.6 Inside this folder run the hltv.exe (this image is from CS 1.5, so do not be alerted if not all icons appear less)
![[Image: 33f9t6w.jpg]](http://i45.tinypic.com/33f9t6w.jpg)
After running the hltv.exe us a window like this.
![[Image: 10cw6ms.gif]](http://i48.tinypic.com/10cw6ms.gif)
To connect the HLTV to the server where the game we want to record the command:
- Connect IP_the_server: Connects to the specified server HLTV.
![[Image: 9ab7o7.gif]](http://i48.tinypic.com/9ab7o7.gif)
If the server has password write the commands:
- Serverpassword pass_the_server: Sets the pass where we want to connect the server.
- Retry: Reconnect using the password you have set before.
![[Image: 5xj29c.gif]](http://i47.tinypic.com/5xj29c.gif)
Recording HLTV demos with CS 1.6
Once we've successfully connected we see what happens on the server in text lines. To record a demo write the following commands:
- Record i_demo: Starts recording a demo named "i_demo".
- Stoprecording: For recording. If not for the recording is lost ALL the demo.
NOTE: In the picture below the word stoprecord stoprecording rather than because it is an image of CS 1.5
![[Image: zlf90.gif]](http://i46.tinypic.com/zlf90.gif)
tips to HLTV 1.6
THE RECORDING DEMOS IN THE DIRECTORY: ... \ Steam \ SteamApps \ tu_email \ dedicated server \ cstrike \ ...
TO PLAY AND RECORD AT THE SAME TIME HLTV: Once connected to the server you want HLTV, HLTV minimize the window and enter the server as we usually do. To use the commands in HLTV (record and stoprecording) will leave the Counter Strike to Windows (Alt + Tab) and write in the window HLTV. (can not be done from the console of Counter Strike).
DEMOS WITH LAG: Often when these demo visualize the look with lag. It is normal, depending on our connection. The best option is to use the file hltv.cfg with the values ??that come by default.
HLTV FILES: Files that are related to the HLTV are in the dedicated server folder. They are as follows hltv.exe (executable), hltv.cfg (HLTV configuration) and HLTV-Readme.txt (description of the commands in HLTV).
Record a demo See a game of Counter Strike A demo recorded in HLTV demo will --allow us to see as if we were a spectator of the game.
-Can select any player and any type of camera tracking.
See a game of Counter Strike with HLTV allows, through a proxy type that many people can see the game through the HLTV without connecting directly to the game and produce the known LAG players.
In this Manual CS 1.6 HLTV explain how to record a demo and how to connect to a server. To understand the functioning of the HLTV must take into account one basic thing: The HLTV works as a SERVER. When we activate the HLTV IP is created where people can connect and see the game being played through the HLTV SERVER. This allows you to record a demo while using your PC for other tasks or even to be playing and recording together. The downside is that we need a good internet connection (ADSL 256 minimum).
Install CS 1.6 HLTV
In version 1.6, the HLTV CS do not have it preinstalled. So we install it ourselves using the STEAM.
We opened our STEAM and within the Tool menu select Play Dedicated Server and installed, double click or right click and install.
![[Image: zmz1bn.gif]](http://i48.tinypic.com/zmz1bn.gif)
Once installed we will have created a new folder: ... \ Steam \ SteamApps \ you_email \ dedicated server \ ... Connect HLTV CS 1.6 Inside this folder run the hltv.exe (this image is from CS 1.5, so do not be alerted if not all icons appear less)
![[Image: 33f9t6w.jpg]](http://i45.tinypic.com/33f9t6w.jpg)
After running the hltv.exe us a window like this.
![[Image: 10cw6ms.gif]](http://i48.tinypic.com/10cw6ms.gif)
To connect the HLTV to the server where the game we want to record the command:
- Connect IP_the_server: Connects to the specified server HLTV.
![[Image: 9ab7o7.gif]](http://i48.tinypic.com/9ab7o7.gif)
If the server has password write the commands:
- Serverpassword pass_the_server: Sets the pass where we want to connect the server.
- Retry: Reconnect using the password you have set before.
![[Image: 5xj29c.gif]](http://i47.tinypic.com/5xj29c.gif)
Recording HLTV demos with CS 1.6
Once we've successfully connected we see what happens on the server in text lines. To record a demo write the following commands:
- Record i_demo: Starts recording a demo named "i_demo".
- Stoprecording: For recording. If not for the recording is lost ALL the demo.
NOTE: In the picture below the word stoprecord stoprecording rather than because it is an image of CS 1.5
![[Image: zlf90.gif]](http://i46.tinypic.com/zlf90.gif)
tips to HLTV 1.6
THE RECORDING DEMOS IN THE DIRECTORY: ... \ Steam \ SteamApps \ tu_email \ dedicated server \ cstrike \ ...
TO PLAY AND RECORD AT THE SAME TIME HLTV: Once connected to the server you want HLTV, HLTV minimize the window and enter the server as we usually do. To use the commands in HLTV (record and stoprecording) will leave the Counter Strike to Windows (Alt + Tab) and write in the window HLTV. (can not be done from the console of Counter Strike).
DEMOS WITH LAG: Often when these demo visualize the look with lag. It is normal, depending on our connection. The best option is to use the file hltv.cfg with the values ??that come by default.
HLTV FILES: Files that are related to the HLTV are in the dedicated server folder. They are as follows hltv.exe (executable), hltv.cfg (HLTV configuration) and HLTV-Readme.txt (description of the commands in HLTV).
----
CPU: AMD FX-8320 OC@ 4.5 Jiggahearts
CPU Cooler: Corsair H100
GPU: 7870 Tahiti LE
RAM: G.Skill Ares 1866mhz 8 Jiggabyte
SSD: Samsung 830 128GB SATA III
HDD: Seagate 1TB SATA II
Mothaboard: Asus M5A97 R2.0 AM3+
PSU: 750 Watt 80+ Rosewill HIVE
Case: Rosewill THOR V2 White Edition
Monitors:23 and 19 inch
CPU: AMD FX-8320 OC@ 4.5 Jiggahearts
CPU Cooler: Corsair H100
GPU: 7870 Tahiti LE
RAM: G.Skill Ares 1866mhz 8 Jiggabyte
SSD: Samsung 830 128GB SATA III
HDD: Seagate 1TB SATA II
Mothaboard: Asus M5A97 R2.0 AM3+
PSU: 750 Watt 80+ Rosewill HIVE
Case: Rosewill THOR V2 White Edition
Monitors:23 and 19 inch
![[BsK] Banished Soldiers Klan -=Gaming Community=-](http://www.bsoldiers.com/images/igame/logo.png)





.png)