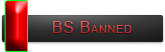Welcome everyone to another great tutorial written by Dragon, rewritten by Base for signaturestop. In this tutorial we will be using a hulk stock, and create our own background with this render, and use some nice filters and brushing to create a smashing effect on his arm.
![[Image: result.jpg]](http://www.signaturestop.com/tutorials/hulk/result.jpg)
1. ok lets get started. Create a new document, and make it whatever size you like. For this tutorial, the size used was 400 pixels by 145 pixels.
![[Image: 1.gif]](http://www.signaturestop.com/tutorials/hulk/1.gif)
2. Paste your stock on your canvas, and duplicate these a few times (Layer > Duplicate Layer…). Resize these a bit to fill your background. Get your smudge tool, and smudge the background a bit. Use your liquify tool on the background as well to get the desired effect:
![[Image: 2.gif]](http://www.signaturestop.com/tutorials/hulk/2.gif)
3. Place your stock somewhere nice where you want your focal point to be, and smudge it into the background a bit.
![[Image: 3.gif]](http://www.signaturestop.com/tutorials/hulk/3.gif)
4. Next we’re going to use our brush tool to create a focal point. With a black brush, brush around the edges to create a focal point. Go to Filter > Brush Strokes > Crosshatch…, and play around with the settings.
![[Image: darkbrushing.gif]](http://www.signaturestop.com/tutorials/hulk/darkbrushing.gif)
5. Add your render in on top again, and burn it a bit with your burn tool.
![[Image: 5.gif]](http://www.signaturestop.com/tutorials/hulk/5.gif)
6. The next step will change depending on the settings you use. We’re going to use the displace filter. Go to Filter > Distort > Displace, and choose a bright PSD file. It will displace the PSD into our signature (if you need help with this step, please check this Displace Tutorial). If needed, paste your stock on top again, and remove parts of it that you dont like. Try creating some sort of “smashing” effect in his arm:
![[Image: 6.gif]](http://www.signaturestop.com/tutorials/hulk/6.gif)
7. Use your Burn Tool to darken down your tag, this will add depth into your signature.
![[Image: 7.gif]](http://www.signaturestop.com/tutorials/hulk/7.gif)
8. Add in a good looking Cinema4D effect (you can find great Cinema4D renders at our Resources page), and use Filter > Distort > Ripple > -200 to fade this render into the background. Set its blending mode to Linear Dodge on 50% to 60% opacity.
![[Image: 8.gif]](http://www.signaturestop.com/tutorials/hulk/8.gif)
9. Duplicate the Cinema4D effect, and flip it horizontally (Edit > Transform > Flip Horizontal). Place this over his other arm.
![[Image: 9.gif]](http://www.signaturestop.com/tutorials/hulk/9.gif)
10. We’re going to remove some bad looking lines on his arm that interfere with our lighting. Grab a soft black brush, and brush over these lines. Change the opacity down a bit.
11. Make a new layer, and set the blending mode to Soft Light. We’re going to softly brush his arm to add lighting. This will create the blast effect on his arm, so experiment with the brushing.
12. adding some more lighting, however set the blending mode to overlay on 80% opacity:
13. We’re adding some Pale green soft brushing. Set this layer to lighten on 50% to 65% opacity.
14. Make a new layer, and go to Image > Apply Image…, and with a soft black brush (around 10 to 20 pixels in size) darken any parts of the render that stand out too much. You can also use the burn tool. On our render, we have some sort of shadow on the right side of his body and knuckles that do not look good, so we brush those parts.
15. Now we’re going to add adjustment layers. Go to Layer > New Adjustment Layer > Photoflipter… , select a green color and set it to 25%.
16. Make a gradient map, set it to luminosity on 50% opacity:
17. Make another gradient map, and set it to Hue on 100% opacity:
18. Add in your text, and use your sharpen tool on your render to add depth. Afterwards, go to Filter > Other > High Pass > 10.0, and set this layer to Softlight or Overlay on 25% to 55%.
19. Add a border, and you’re finnished!
result high quality:
thanks again to dragon for writing the original tutorial! great work!
![[Image: result.jpg]](http://www.signaturestop.com/tutorials/hulk/result.jpg)
1. ok lets get started. Create a new document, and make it whatever size you like. For this tutorial, the size used was 400 pixels by 145 pixels.
![[Image: 1.gif]](http://www.signaturestop.com/tutorials/hulk/1.gif)
2. Paste your stock on your canvas, and duplicate these a few times (Layer > Duplicate Layer…). Resize these a bit to fill your background. Get your smudge tool, and smudge the background a bit. Use your liquify tool on the background as well to get the desired effect:
![[Image: 2.gif]](http://www.signaturestop.com/tutorials/hulk/2.gif)
3. Place your stock somewhere nice where you want your focal point to be, and smudge it into the background a bit.
![[Image: 3.gif]](http://www.signaturestop.com/tutorials/hulk/3.gif)
4. Next we’re going to use our brush tool to create a focal point. With a black brush, brush around the edges to create a focal point. Go to Filter > Brush Strokes > Crosshatch…, and play around with the settings.
![[Image: darkbrushing.gif]](http://www.signaturestop.com/tutorials/hulk/darkbrushing.gif)
5. Add your render in on top again, and burn it a bit with your burn tool.
![[Image: 5.gif]](http://www.signaturestop.com/tutorials/hulk/5.gif)
6. The next step will change depending on the settings you use. We’re going to use the displace filter. Go to Filter > Distort > Displace, and choose a bright PSD file. It will displace the PSD into our signature (if you need help with this step, please check this Displace Tutorial). If needed, paste your stock on top again, and remove parts of it that you dont like. Try creating some sort of “smashing” effect in his arm:
![[Image: 6.gif]](http://www.signaturestop.com/tutorials/hulk/6.gif)
7. Use your Burn Tool to darken down your tag, this will add depth into your signature.
![[Image: 7.gif]](http://www.signaturestop.com/tutorials/hulk/7.gif)
8. Add in a good looking Cinema4D effect (you can find great Cinema4D renders at our Resources page), and use Filter > Distort > Ripple > -200 to fade this render into the background. Set its blending mode to Linear Dodge on 50% to 60% opacity.
![[Image: 8.gif]](http://www.signaturestop.com/tutorials/hulk/8.gif)
9. Duplicate the Cinema4D effect, and flip it horizontally (Edit > Transform > Flip Horizontal). Place this over his other arm.
![[Image: 9.gif]](http://www.signaturestop.com/tutorials/hulk/9.gif)
10. We’re going to remove some bad looking lines on his arm that interfere with our lighting. Grab a soft black brush, and brush over these lines. Change the opacity down a bit.
11. Make a new layer, and set the blending mode to Soft Light. We’re going to softly brush his arm to add lighting. This will create the blast effect on his arm, so experiment with the brushing.
12. adding some more lighting, however set the blending mode to overlay on 80% opacity:
13. We’re adding some Pale green soft brushing. Set this layer to lighten on 50% to 65% opacity.
14. Make a new layer, and go to Image > Apply Image…, and with a soft black brush (around 10 to 20 pixels in size) darken any parts of the render that stand out too much. You can also use the burn tool. On our render, we have some sort of shadow on the right side of his body and knuckles that do not look good, so we brush those parts.
15. Now we’re going to add adjustment layers. Go to Layer > New Adjustment Layer > Photoflipter… , select a green color and set it to 25%.
16. Make a gradient map, set it to luminosity on 50% opacity:
17. Make another gradient map, and set it to Hue on 100% opacity:
18. Add in your text, and use your sharpen tool on your render to add depth. Afterwards, go to Filter > Other > High Pass > 10.0, and set this layer to Softlight or Overlay on 25% to 55%.
19. Add a border, and you’re finnished!
result high quality:
thanks again to dragon for writing the original tutorial! great work!
continuation of the starting 10 photos
10 -![[Image: 10.gif]](http://www.signaturestop.com/tutorials/hulk/10.gif)
11 -![[Image: 11.gif]](http://www.signaturestop.com/tutorials/hulk/11.gif)
12 -![[Image: 13.gif]](http://www.signaturestop.com/tutorials/hulk/13.gif)
13 -![[Image: 13.gif]](http://www.signaturestop.com/tutorials/hulk/13.gif)
14 -![[Image: 14.gif]](http://www.signaturestop.com/tutorials/hulk/14.gif)
15 - no photos
16 -![[Image: gradientmapone.gif]](http://www.signaturestop.com/tutorials/hulk/gradientmapone.gif)
17 -![[Image: gradientmap.gif]](http://www.signaturestop.com/tutorials/hulk/gradientmap.gif)
18 -![[Image: 15.gif]](http://www.signaturestop.com/tutorials/hulk/15.gif)
19 -![[Image: 16.gif]](http://www.signaturestop.com/tutorials/hulk/16.gif)
fineshed photo![[Image: result.jpg]](http://www.signaturestop.com/tutorials/hulk/result.jpg)
10 -
![[Image: 10.gif]](http://www.signaturestop.com/tutorials/hulk/10.gif)
11 -
![[Image: 11.gif]](http://www.signaturestop.com/tutorials/hulk/11.gif)
12 -
![[Image: 13.gif]](http://www.signaturestop.com/tutorials/hulk/13.gif)
13 -
![[Image: 13.gif]](http://www.signaturestop.com/tutorials/hulk/13.gif)
14 -
![[Image: 14.gif]](http://www.signaturestop.com/tutorials/hulk/14.gif)
15 - no photos
16 -
![[Image: gradientmapone.gif]](http://www.signaturestop.com/tutorials/hulk/gradientmapone.gif)
17 -
![[Image: gradientmap.gif]](http://www.signaturestop.com/tutorials/hulk/gradientmap.gif)
18 -
![[Image: 15.gif]](http://www.signaturestop.com/tutorials/hulk/15.gif)
19 -
![[Image: 16.gif]](http://www.signaturestop.com/tutorials/hulk/16.gif)
fineshed photo
![[Image: result.jpg]](http://www.signaturestop.com/tutorials/hulk/result.jpg)
![[BsK] Banished Soldiers Klan -=Gaming Community=-](http://www.bsoldiers.com/images/igame/logo.png)





![[Image: STEAM_0:0:53624502.png]](http://badges.steamprofile.com/profile/extended/steam/STEAM_0:0:53624502.png)




![[Image: fxxn9d.jpg]](http://i48.tinypic.com/fxxn9d.jpg)
![[Image: 2mo8ca1.jpg]](http://i62.tinypic.com/2mo8ca1.jpg)






.png)

![[Image: tumblr_mqs3acRDYo1rw5vcwo1_400.gif]](http://24.media.tumblr.com/69292dd31f2151c6cf013695ba656691/tumblr_mqs3acRDYo1rw5vcwo1_400.gif)





![[Image: giphy.gif]](https://media.giphy.com/media/LrLaeFiAWqmyuFcA53/giphy.gif)